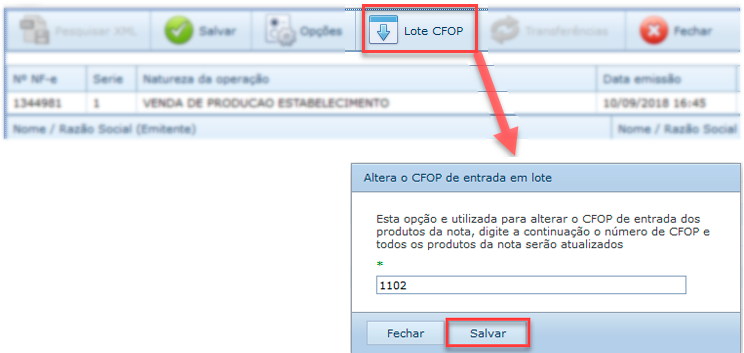01: Como registrar notas fiscais de compra via XML
Entrada de NF-e por xml
Antonio Ozael
Última atualização há 5 meses
O XML é o formato padrão das notas fiscais eletrônicas (NF-e), introduzido na década de 90 para facilitar a troca de informações online. Ele contém dados essenciais como fornecedor, cliente, produtos e impostos. O arquivo XML é utilizado para importar informações de compra para sistemas, podendo ser baixado do portal da NF-e, do site FSist ou enviado pelo fornecedor por e-mail, sendo este o método mais conveniente para acesso.
Portal da nota fiscal eletrônica
Baixou o arquivo xml? Agora vamos iniciar a entrada dessa nota.
Acesse Estoque > Entradas
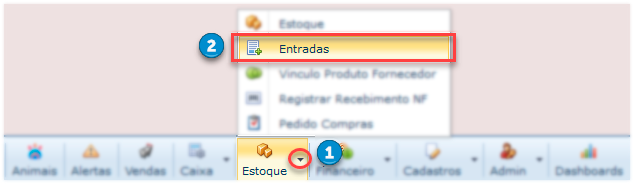
Em seguida, clique em nova entrada:
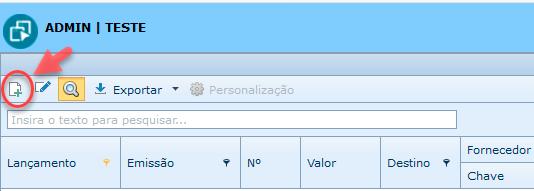
Clque em pesquisar XML
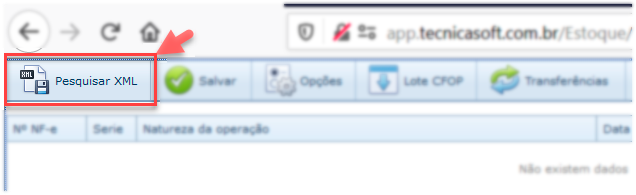
Clique no arquivo xml
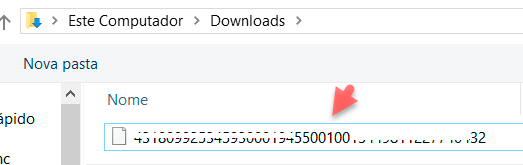
Na parte inferior, clique em Abrir
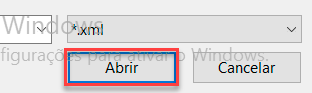
Caso o fornecedor não esteja cadastrado, surgirá essa mensagem. Clique em OK para cadastrar
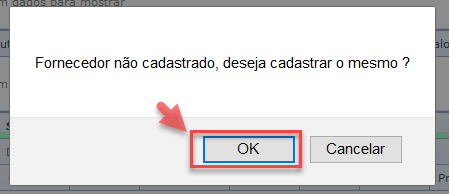
Não entraremos em detalhes sobre o cadastro de fornecedor mas, só relembrando que você pode digitar o CNPJ do fornecedor e pressionar enter. Os dados do fornecedor serão importados para a tela.
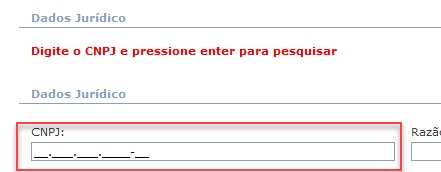
Após cadastrar e salvar o fornecedor, veremos a tela abaixo:
Na área esquerda, temos as informações do arquivo xml
À direita. os produtos correspondentes (vinculados) no sistema. Caso não apareçam produtos, significa que, ou não estão cadastrados ou estão cadastrados mas não vinculados
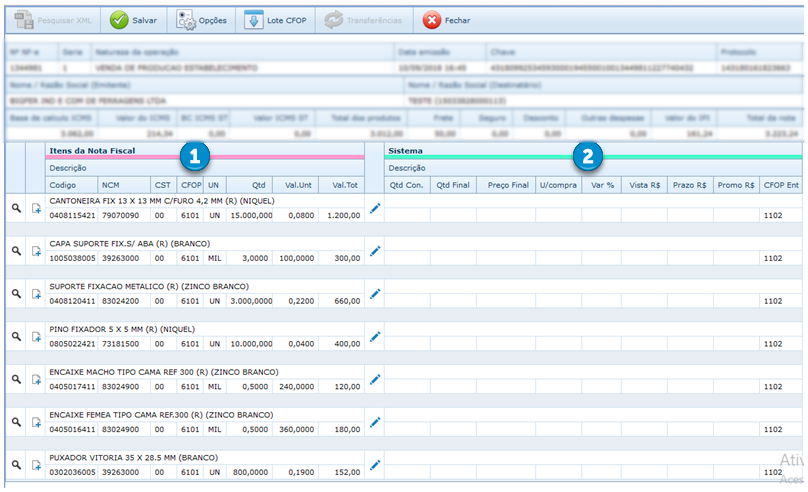
Quando o produto ainda não está vinculado, temos esses dois ícones.
O ícone da lupa servirá para pesquisar um item e assim, verificarmos se o mesmo já se encontra cadastrado no sistema. Lembre-se que pode estar cadastrado com uma descrição um pouco diferente (vai depender de como é feito o cadastro de produtos na sua loja);
Clicando no ícone +, o sistema abrirá uma tela para realizarmos o cadastro do produto.
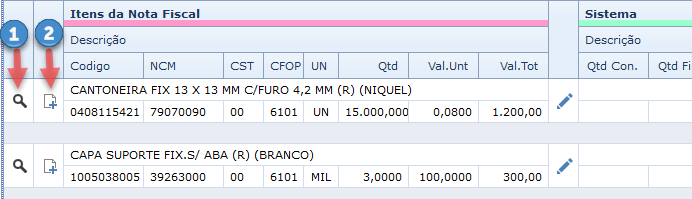
No exemplo abaixo, digitamos o item e pressionamos Enter. O sistema não retornou nenhuma informação. Então teremos que cadastrar o produto.
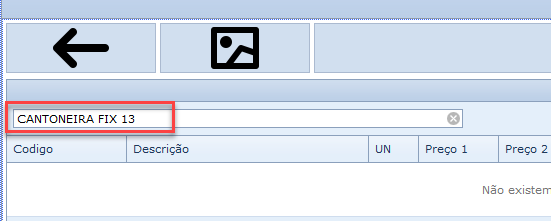
Pesquisando um item e não encontrando no sistema ou tendo certeza de que ele não está cadastrado, podemos ir direto para o ícone de cadastro.
Se localizar o item, basta selecionar e clicar 2 x ou clicar no carrinho para levá-lo para a tela de entrada.

Cadastrando o item
Essa é a tela de cadastro de produtos (temos passo a passo sobre como cadastrar produtos, por isso não entraremos em detalhes aqui). Se não carregar o código de barras - isso depende do xml - você pode digitar o código ou gerar um código de barras do sistema, clicando no botão com as barras no campo código de barras.
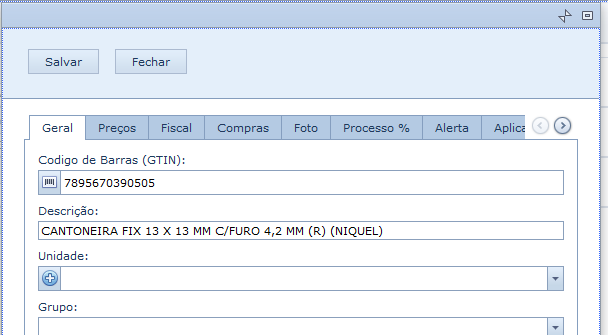
Finalizado o cadastro, o item aparece na tela de entrada, na área do sistema.
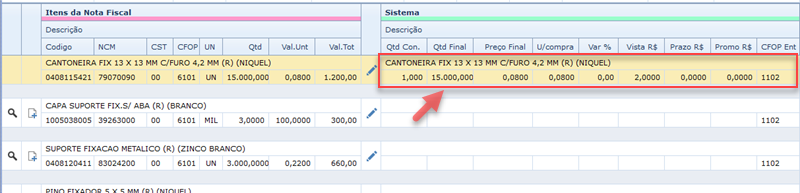
A nota poderá ser salva e finalizada após todos os itens estarem cadastrados e/ou vinculados.
A nota poderá ser fechada a qualquer momento sem salvar para continuar a entrada em outro momento. Ao iniciar o processo de entrada novamente, os itens que já foram cadastrados/vinculados, aparecem na tela permitindo a continuação do trabalho.
Pronto! Para cadastrar os outros produtos ou consultar se já estão cadastrados, é só seguir esses passos.
Após vincular todos os itens, salve a nota.
Atenção!
Itens que tenham algum fator de conversão
Existem produtos que compramos em caixas ou pacotes com uma quantidade de unidades mas que vendemos por unidades ou fração.
Ao cadastrar, podemos definir que esse produto é vendido por unidade mesmo comprando por embalagem com mais unidades
No exemplo abaixo, temos um produto que compramos caixa com mil unidades e vendemos por unidade. Compramos 3 caixas que, no final, serão 3 mil unidades.
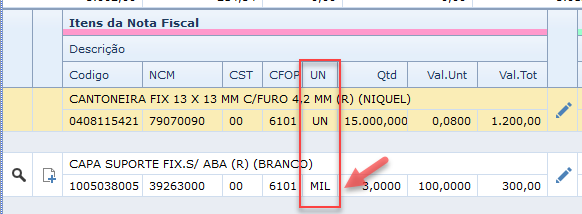
Ao cadastrar esse produto, acessamos a aba Compras e digitamos a quantidade de conversão .
Se a caixa vem com 1000 unidades, o fator de conversão será 1000
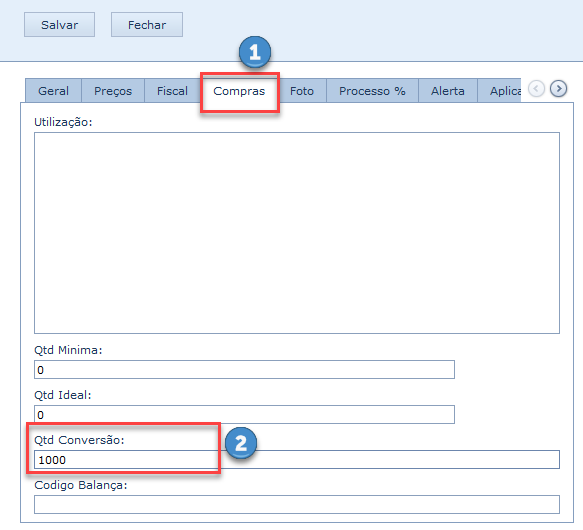
Atenção!
O valor de compra do produto que aparece na tela, será o de caixa e não de unidades.
Clique na aba Preços para fazer as alterações.
Calcule o valor de unidade dividindo a quantidade pelo valor de caixa para saber o valor de custo de unidade. Exemplo: R$ 100,00 / 1000 unidades = 0,10
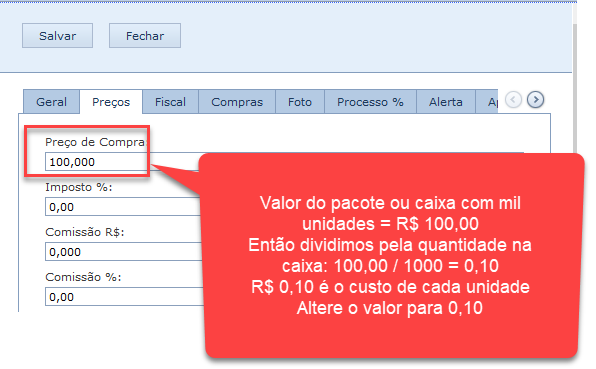
Os valores ficarão assim.
Preço de custo da unidade
Digite o seu preço de venda por unidade
Clique em Calcular
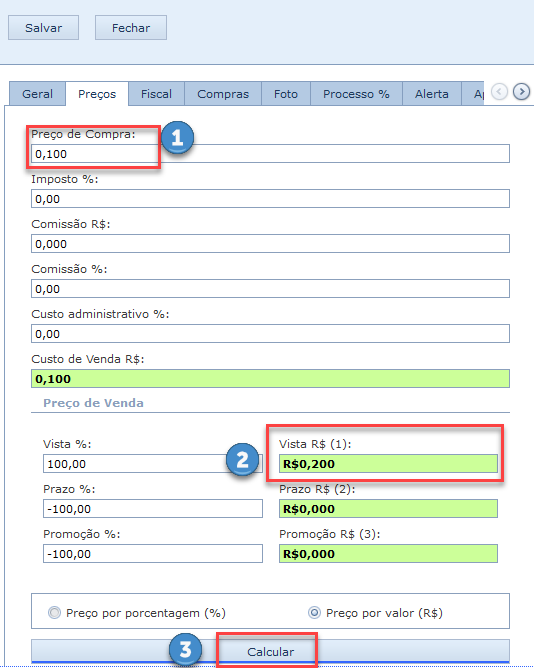
Finalize o cadastro do produto.
Na tela abaixo, verificamos como ficaram as informações do produto. Na área dos itens da Nota fiscal (à esquerda), as informações de Qtd e valores não sofrem alterações. Qtd = 3 e Valor = R$ 100,00 da unidade (caixa).
Na área do sistema, à direita, depois que o item foi cadastrado com o fator de conversão e ajuste de preço, vemos a quantidade como 3.000 unidades (que será a quantidade que constará no estoque após a finalização da entrada) e o valor unitário igual a R$ 0,10.
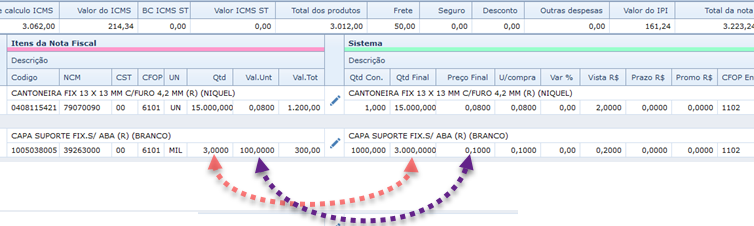
Após vincular todos os produtos, podemos salvar a nota. As quantidades serão acrescentadas ao estoque do sistema.
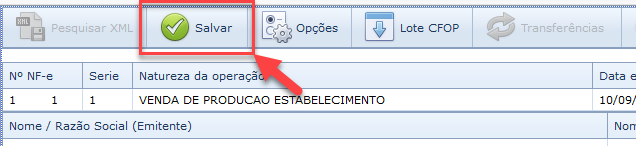
Informações adicionais!
Cadastrei um produto e esqueci de fazer a conversão
Nesse exemplo, durante a inclusão dos produtos na nota, foi cadastrado um item que deveria ter conversão mas acabou passando despercebido. Quando clicamos no lápis para alterar, surge essa mensagem.
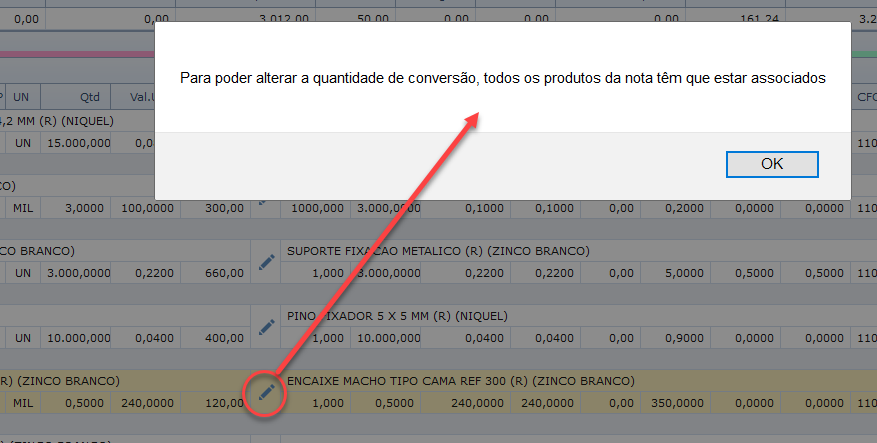
Você poderá alterar a quantidade após vincular todos os itens e antes de salvar a nota.
Clique no lápis e edite a quantidade. Confirme no ícone verde.
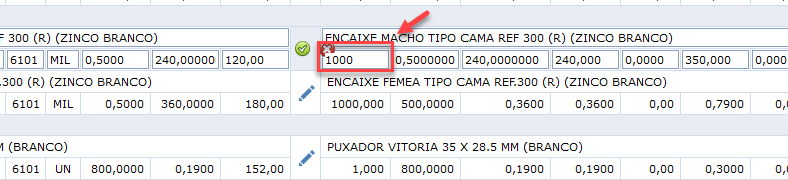
Após confirmar a quantidade, o sistema calcula o valor da unidade.
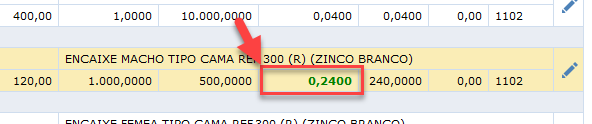
Obs.: Quando ocorrer essa situação, o produto deverá ser editado depois no Estoque para ajustar o valor de custo e digitar o fator de conversão na aba Compras.
Configurando preços e CFOP de entrada
(Essas opções já estão pré configuradas no sistema. Mas se precisar alterar, veja aqui como fazer)
Clicando em Opções e marcando essa
caixa de verificação, o sistema irá recalcular os valores de compra e
venda dos produtos a cada entrada. Se prefere fazer essas alterações
manualmente ou não fazer nenhuma alteração, desmarque a opção.
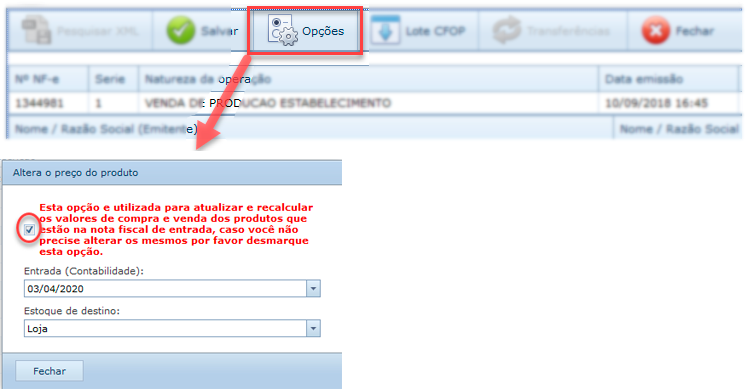
Na opção Lote CFOP, você pode alterar o CFOP de entrada de todos os produtos da nota, se for necessário. Consulte o seu contador para confirmar qual CFOP de compra você utiliza.
Para alterar, digite o CFOP e clique em Salvar.