Como criar o rateio e gerar o gráfico de Centro de custo.
Utilizado quando a empresa divide o custo entre setores como contas de água, luz, aluguel, etc.
Joyce
Última atualização há 3 anos
O primeiro passo é verificar se o setor que deseja já existe. Por padrão o sistema vem com alguns, como caixa, estoque, loja e oficina. Iremos cadastrar Escritório como exemplo, mas também poderia ser Clínica, Pet Shop, Salão, etc.
Para adicionar um setor clique em Cadastros no menu, depois em Setores (centro de custo).
Exemplo:
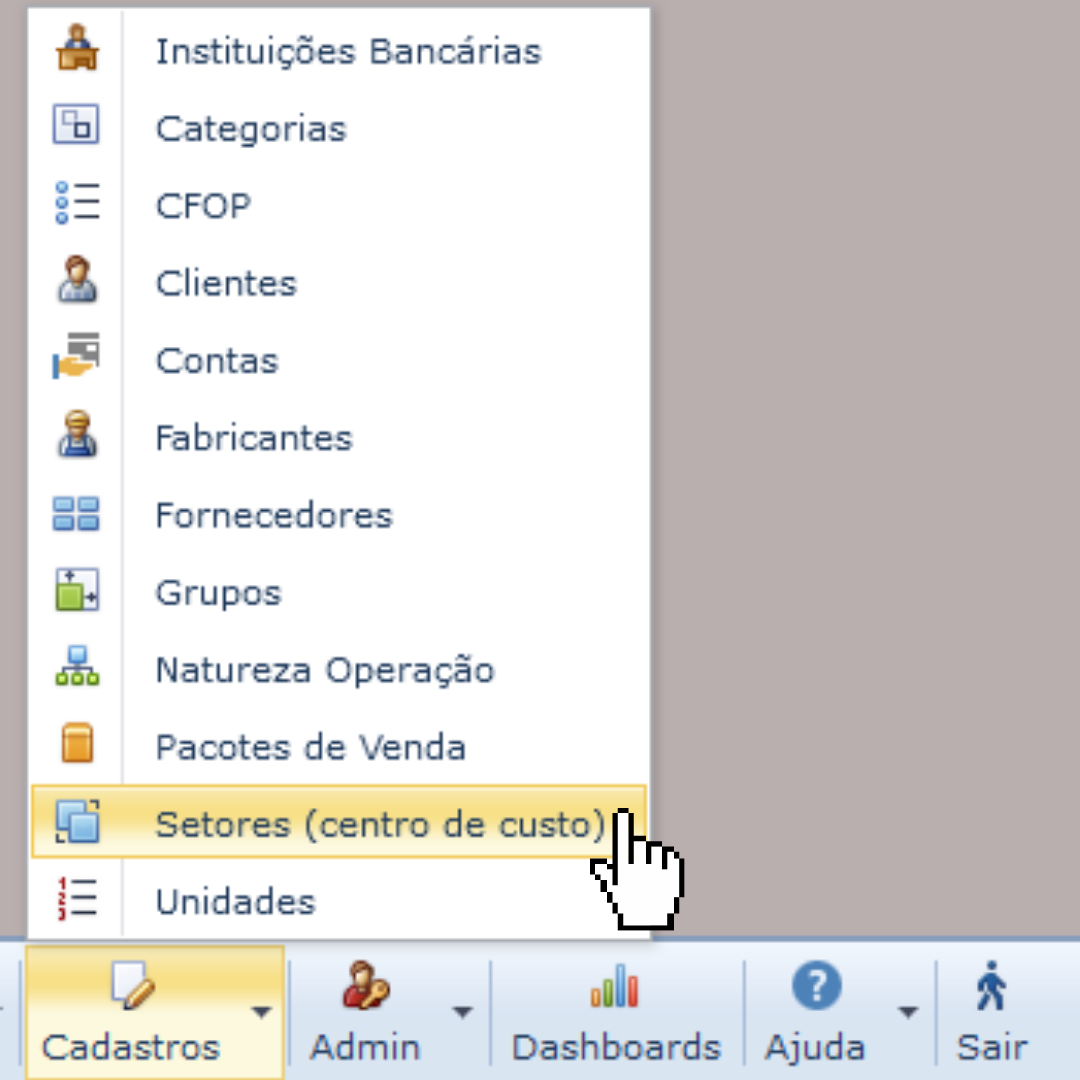
Ao abrir aperte no ícone de folha com o + verde (Novo).
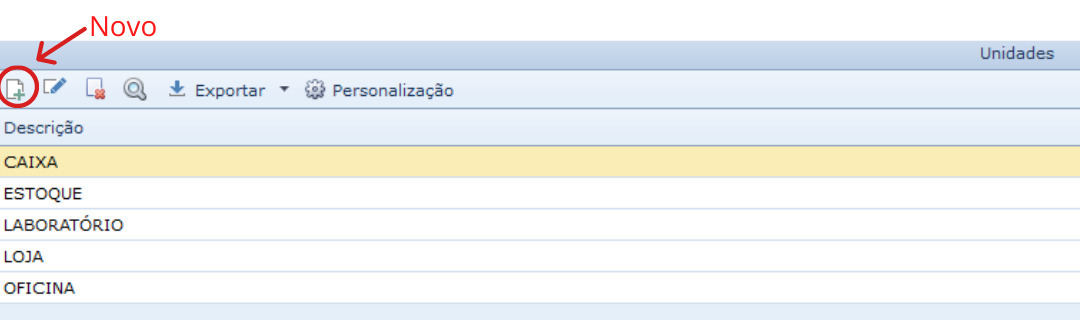
Depois insira a nova descrição e salve.
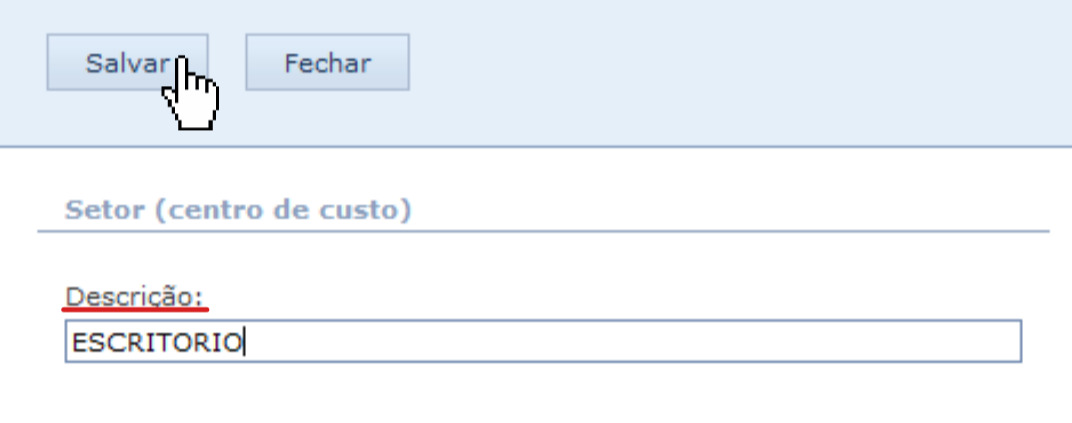
Feito isto, vá no menu, clique em Financeiro, Contas a Pagar(despesas), no exemplo foram lançadas nove parcelas de Aluguel no valor de R$400,00 cada. A loja irá pagar 70% do valor porque ocupa mais espaço no imóvel e o escritório 30%. (Analise qual o melhor percentual para cada setor da sua empresa).
Exemplo de como lançar no vídeo:
Acompanhe na demonstração abaixo:
Obs: Caso lance o percentual errado clique no ícone de lixeira para excluir e faça o processo novamente.
Agora vamos ao gráfico.
Agora vamos percorrer o menu clicando em Financeiro, Gráfico (DashBoard), Financeiro, Centro de Custo.
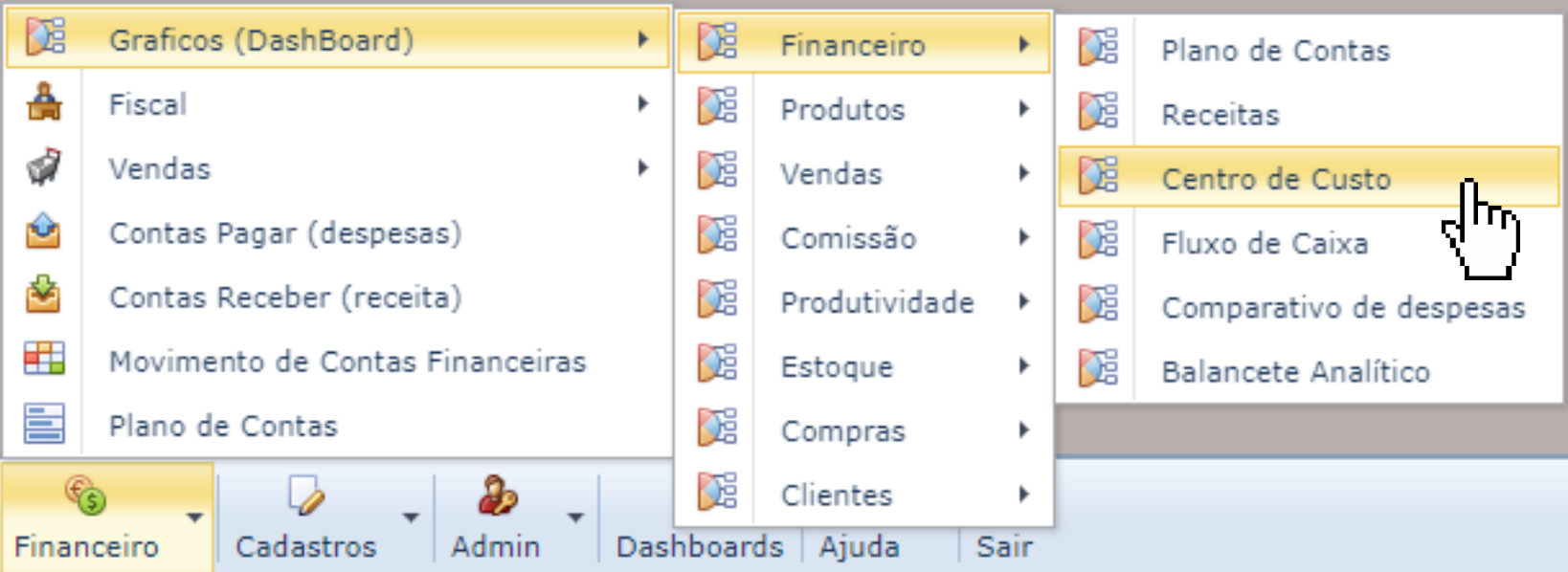
Na parte superior da tela o primeiro campo mostra os valores a serem pagos por cada setor dividido pelos meses.
Exemplo:

Logo abaixo, do lado esquerdo mostra um gráfico em colunas com o total a ser pago em valor por cada setor.
Exemplo:
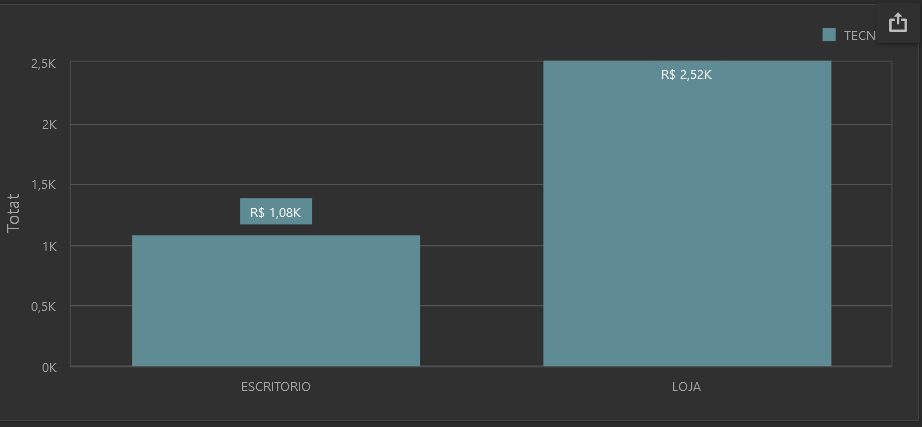
Do lado direito é apresentado um gráfico pizza com os valores e porcentagens. (Passe o mouse por cima do gráfico)
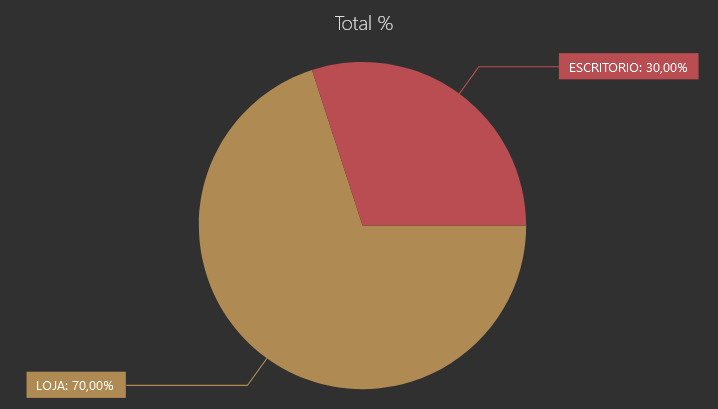
Na parte inferior esquerda da tela consegue filtrar a loja e os setores.
Exemplo:
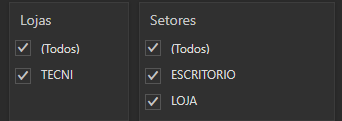
Todo o gráfico disponibilizado pode ser exportado para PDF, Imagem (PNG) e Excel. Confira no vídeo abaixo como fazer o processo.
Com esse passo a passo, a empresa pode filtrar melhor os gastos por setor e controlar melhor as despesas. Caso tenha ficado com dúvidas entre em contato pelo Central de Atendimento.
